Backups
Stage Traxx stores files in a Document directory that can also be accessed by the iOS Files app. Your playlists, lyrics and song specific settings are stored in a database. If you create a backup of your iOS device in iTunes or iCloud, Stage Traxx will also be backed up including all songs and the complete database. Restoring this backup on your device or a new iOS device is the quickest way to get you going again.
The backup mechanism described in this section is intended as an additional layer of safety and should not replace regular backups in iTunes or iCloud.
Warning
After restoring an iTunes or iCloud backup Stage Traxx is running in free mode. You need to unlock the full version by restoring the in app purchase.
Create a backup
Create a backup by opening the Settings tab and then selecting Create Full Backup ... or Create Database Only Backup .... A dialog box opens asking for a name for this backup. The name you enter here will be used as the filename with an additional file extension .st3. Now the backup is created and you will be asked where the file should be stored to.
Backup types
Stage Traxx can create two different types of backups. It is important to understand the difference between these backups.
Full backup
The full backup will store the contents of the Stage Traxx database together with all audio files in a single backup file. This will allow you to restore all your data with a single file on another device. The downside to this backup type is that it needs a lot of space and takes a long time to transfer to another device due to the large file size.
Tip
It is recommended that you create a full backup whenever there are large changes in your song list.
Database only backup
The database only backup will just store the contents of the Stage Traxx database in the backup file. It will include all metadata for songs like keywords, color assignments and also edited lyrics as well as your playlists. It does not include any audio files. The backup file will therefore be very small and can be easily and quickly transferred to another device. It will only make sense to restore this backup type, if you already have all audio files in the app. If you restore this backup in an installation where there are no audio files, all your songs will appear as missing!
The main purpose for this backup type is to transfer database changes quickly from one device to another device that already contains your audio files. Let's say you use a backup device where you already restored a full backup. Now you make changes to your playlists or edit lyrics on your main device and would like to update your backup device. Creating and copying a database only backup will save you a bit of time.
Tip
Use the database only backup to keep two identical iOS devices in sync if you did not change audio files.
Access backup through iTunes File Sharing
If you stored your backups in the Stage Traxx 3 folder you can access them via iTunes File Sharing by connecting your device to your computer, opening iTunes, selecting your device and selecting the File Sharing entry in the sidebar. Select Stage Traxx 3 and you will see a list of all files in the documents directory of Stage Traxx:

You can drag and drop files to and from your computer. Make sure to copy your backup file to your computer.
Access backup via Files app
You can also access backups stored anywhere on your iPad via the Files app. Open the app, select the Location On My iPhone:
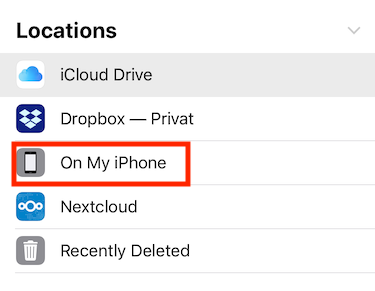
Now select Stage Traxx 3:
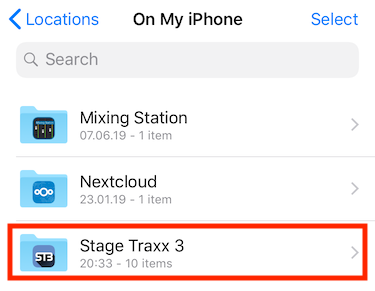
You will see the contents of the Stage Traxx document directory. You can delete files by swiping to the left and also copy them into other folders (like an iCloud folder for example). To do this tap Select, select the file you want to move and tap on the folder icon:
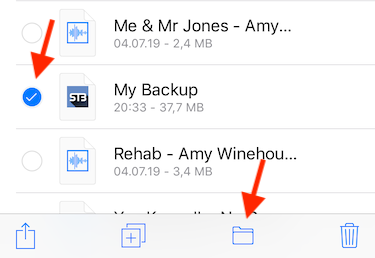
You can learn more about using the Files app on the following link: https://support.apple.com/en-gb/HT206481
Note
Once you stored a backup on your computer or in the cloud, you can delete it in the documents folder of Stage Traxx by using the Files app.
Restore a backup
Free version limitation
Restoring backups is only available if you unlock the full version of Stage Traxx as an in app purchase.
You can restore a backup by opening the Settings tab and then selecting Restore Backup .... A window will open with a file browser similar to the Files app. You can select a backup file from any location that is accessible by the Files app. Once you select a backup, the window will close and a confirmation dialog will be displayed. You need to confirm that you want to restore the backup as this will delete the contents of your documents folder (if restoring a full backup) and the database before the backup is restored.
Restoring version 2 backups
Stage Traxx can import backup files created with version 2. As these files do not contain any songs, please make sure that your iTunes library contains all songs referenced in the backup and if you use Dropbox songs, please copy them into the documents folder with the Files app before restoring the backup.