Multitrack Playback
Sample Rate Requirements
Synchronized playback of multitrack files can only be guaranteed when all tracks are using the internal sample rate of the audio engine. Make sure you don't mix different sample rates in multitrack songs.
A warning will be displayed if you add a track with a sample rate that does not match the internal sample rate.
Configuring Multitrack Playback
Tapping on Configure Multitrack Playback in Song Details will open a window where you can setup up to 8 tracks for synchronous playback. Once you have added at least one audio file to a track, you will see a mini player on top of the view:

Below the mini player is a section which contains mute buttons for each track:
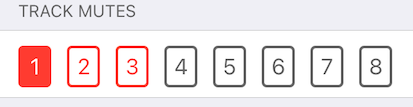
The buttons are numbered and correspond to the tracks below. An active mute is visualized with a filled button. Unmuted tracks are displayed with a color outline and tracks without audio files are inactive and therefore displayed with a grey outline.
The individual track sections follow below the mute section. Empty tracks are displayed like this:
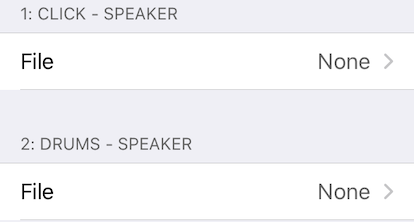
After the track number you can see the name of the track followed by the output for this track. The names and output routings can be defined in the audio routing settings and will affect all multitrack songs. The basic idea behind this is that you define a global track layout where each track has the same purpose in any song. That way you can easily change playback setups in settings and this will affect all multitrack songs in Stage Traxx.
Example: Track 1 is named Click and track 2 is named Drums. If you always load a click-track into track 1 and drums into track 2. If you play with a drummer you can easily turn on the click track and route it to a different output than the playback tracks so only your drummer will hear the track in his monitor and disable track 2 (drums). On another evening where you play without a drummer, just disable track 1 and enable track 2. This only needs to be done once and all your songs will play in the correct configuration.
Tapping on File will open a file browser to import an audio file for the selected track.
Filename Requirements
Stage Traxx stores all multitrack files of all songs in a single folder. Please make sure that you include the song name in your filename to avoid multiple songs sharing the same file.
A name like track1.mp3 will most likely collide with another song. Please use something like songname - track1.mp3.
If the audio file contains ReplayGain tags, Stage Traxx will use this information to set the volume for this track according to the ReplayGain values.
Once imported you have more options available for each track:

Each track has a separate volume and pan control. A multitrack song also has a song volume. So once you have balanced the track volumes you just need to modify the song volume to make overall adjustments. There is also a 4 band parametric equalizer available for each track. This equalizer is similar to the song equalizer described in the section Equalizer on this page. The only difference is that you have an additional option in the mini player to solo the currently selected track:

To delete a track, use the standard swipe to the left gesture or a right button context menu on macOS:

Audio files will only be deleted if they are not referenced within another track or song.
The waveform is automatically generated from the longest track. Usually all your tracks will have the same length and you can choose freely which track to use for the waveform. Just tap on Generate Waveform on the track you want to use.