Song Details
You can edit song specific settings and lyrics by tapping on the detail disclosure icon ![]() in any screen where a song list is displayed when playback is not running. The Song Details screen consist of different sections that are described below. Depending on the song type some sections may not be visible.
in any screen where a song list is displayed when playback is not running. The Song Details screen consist of different sections that are described below. Depending on the song type some sections may not be visible.
On the top of the screen is a ![]() icon which will reload tags and waveform from the audio file.
icon which will reload tags and waveform from the audio file.
Tip
A double tap on a slider will reset it to the default value (0 in most cases).
Song information

Song title and artist name as well as its duration are displayed in this section. You can also see the filename of the file that this song corresponds to.
Tip
A general rule is that colored labels are always editable fields and cells with a disclosure indicator can also be tapped.
You can edit title and artist by tapping on the fields. If you want to reset that field to the original value from the audio file, tap on the ![]() icon while editing the field.
icon while editing the field.
Note
If you have changed artist or title in Stage Traxx, it will not automatically be reloaded from file when reloading the song information. You need to tap on the ![]() icon to reset title or artist.
icon to reset title or artist.
Songs of the type Lyrics only will allow you to edit the duration by tapping on the Duration field. Setting the duration to more than 1 second will enable the playback button for this song. While there is no audio output for lyrics only song,
BPM is the song tempo in beats per minute. If an audio file contains a bpm tag, that value will be used when importing that file. The BPM value is used to control the speed of the visual metronome and when the option to send MIDI clock is enabled. During playback Stage Traxx will send a clock signal in the BPM speed defined here. It is also used for showing a beat grid in the audio regions editor and can be used for filtering the song list. You can use the Tap button to tap the tempo while the song is playing.
The Metronome settings define whether the visual metronome should indicate the song tempo when playback is stopped, when playback is running or in both cases.
The filename for lyrics only songs is called 'Lyrics Only'. For multitrack songs, you will see 'Multiple Audio Files' here. When viewing a regular song you can change the audio file that is associated with the current song by tapping on the filename.
Stage Traxx does track how often you play a song. A song is considered as played if playback has been running for at least 50% of the song duration. This counter can be edited in the row Play Count. You can reset it to 0 or set a specific number of plays.
Tapping on Playlists will show you all playlists and mark each playlist this song is a part of with a checkmark. You can quickly add or remove the song to and from playlists. The song will always be added to the end of that playlist.
Choosing Edit Lyrics will open the Lyrics Editor.
You can attach a PDF document to a song by tapping on PDF Document. If a PDF document is attached to a song it will always be displayed instead of lyrics. If a document is attached, tapping on PDF Document will open the annotation editor. To delete a document, swipe PDF Document to the left or right click on macOS for a context menu:

Edit Audio Regions will open the Audio Region Editor. This option is not visible for Lyrics only songs.
Finally if the current song is a Multitrack song, you can use Configure Multitrack Playback to open the Multitrack Setup.
Keywords

Keywords are a flexible way to organize your music library. You can define and assign multiple keywords to a song. Keywords can be used as a filter for the song list.
Tap on the above shown table cell to open the keyword editor:

To add a new keyword, tap on the ![]() icon and enter a name for the keyword. Tap on a keyword to add or remove it to this song. You can also swipe a keyword to the left to reveal a menu with an edit button to rename the keyword or a delete button.
icon and enter a name for the keyword. Tap on a keyword to add or remove it to this song. You can also swipe a keyword to the left to reveal a menu with an edit button to rename the keyword or a delete button.
Note
Renaming or deleting a keyword will affect all songs and playlists this keyword has been added to.
Color

You can use colors to organize your songs. The song title will be displayed in the selected color in all list views.
Playback & trim
Note
This section is not visible for lyrics only songs.

Here you can use the waveform view to jump to specific song parts and start / stop playback. You can also trim start and end points of the song. Should a song start with a couple of seconds of silence you can adjust the start point. Stage Traxx will honor start and end points in the player.
You can also specify a fade in and fade out that is applied to the start and end of the song.
Volume & pan
Note
This section is not visible for lyrics only songs. Only the volume slider is available for multitrack songs.

You can use the volume slider to tweak the volume for this song. You should try to bring all songs to a similar level to prevent loudness changes when changing songs.
Tip
If your songs contain replay gain tags, the replay gain value will be used to preset the song specific volume ensuring that all songs have the same loudness.
The pan slider can modify the panorama position used by this song. A double tap on the slider will reset the panorama to center.
Pitch & speed
Note
This section is not visible for lyrics only songs.

The pitch of a song can be adjusted by plus / minus 6 semitones. The speed can be adjusted by plus / minus 25 percent.
If you change speed and / or pitch of a song you will see the changes in every list view:

Note
Changes to speed and pitch will always lead to a decline in audio quality. The bigger the changes are, the greater the loss in audio quality. If you really need to change speed or pitch of a song permanently, you might want to use your DAW of choice to make these changes and import the converted audio file into Stage Traxx.
Transpose chords
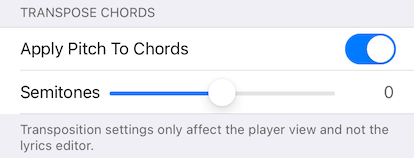
Stage Traxx can automatically transpose your chords. If you want to use this feature, make sure to enable the transpose chords option in the settings. Once this setting is enabled, Stage Traxx will automatically transpose song chords if you change the pitch of the song. If you don't want the chords to change when you change song pitch, disable the option Apply Pitch To Chords in this section of the dialog.
It is also possible to transpose chords without changing the pitch of the song. This can be done with the Semitones slider in this section. You can transpose chords up and down 11 semitones.
Equalizer
Note
This section is only visible for standard songs.
Tapping on Edit Equalizer will open the equalizer view:

Stage Traxx has a song specific 4 band parametric equalizer similar to those found in digital mixers. The high and low band are shelving filters where you can set gain and frequency. Both mid bands offer standard peak filters with sliders for gain, frequency and bandwidth. The bandwidth is specified in octaves and defines how wide this filter band will be. Bigger values mean a wider filter band.
On top you can find a mini player to listen to the changes you make on the equalizer. Tapping on the icon a ![]() will reset all filter bands to their default value. Tapping again on the icon will restore the previous settings again until you change any equalizer setting. This way you can quickly compare your settings with the unprocessed signal.
will reset all filter bands to their default value. Tapping again on the icon will restore the previous settings again until you change any equalizer setting. This way you can quickly compare your settings with the unprocessed signal.
Tip
Stage Traxx also has a global 8-band equalizer. Use the global equalizer to adjust sound for the room you are in.
MIDI

The first option in the MIDI section is the Song Select Command. Here you can define a program change or song select MIDI command to load this song in Stage Traxx. If Stage Traxx receives the MIDI command defined here, it will load the current song into the player if playback is stopped or load it up as the next song to play if playback is currently running.
The syntax of the MIDI command is described in the section Send MIDI. You can use the Learn button to automatically learn the correct MIDI command to use. When tapped, Stage Traxx will wait for incoming MIDI commands.
The Timecode Offset is used when sending timecode over midi. This offset in the format hours, minutes, seconds and frames is added to the current playback time and sent as timecode. Different offsets for different songs can be used for example for running complex light shows with multiple songs in sync with Stage Traxx.